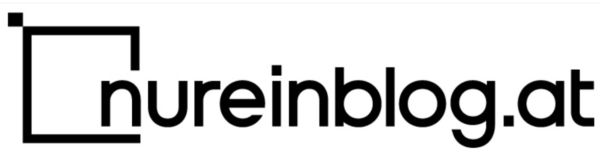Installing and Running the SDK
Buying the SDK
The SDK is a commercial product by Advocet. Go to their Web-Page and get more information.
They shipped the SDK to me within seven days. The SDK includes
- a devoper IDE,
- a debugger and simulator for Avigo programs,
- documentation of the Avigo API and the tools.
Installing
I had no problems installing the SDK from the CD-ROM. However, neither the IDE,
nor the simulator runs on NT. The IDE claims about an incorrect DLL, and the simulator about lacking VESA support.
Advocet should be able to fix both. However, you can use the SDK on Windows NT quite comofortably as described
below.
I had a problem on another Windows 95b machine. The installation complained about
not being able to replace a MFC library and refuses to let me skip that replacement. So I had to close several
running programs (screen manager etc.) before I could go on. Installation on Windows can be a nightmare!
One more problem occured on another Windows 95 machine (with a ATI XPression graphics
card). The Simulator mouse destroys the screen picture there. This is probably due to false Vesa drivers.
Maybe it is a good idea to include the p100sdk\bin directory into the path. There
is a setenv batch file in p100sdk that sets some environment variables and extends the path (in a very amateurish
way). However, I did not need any of this.
Testing
The first thing to do is to start the IDE and open the help. You will see a tutorial
section. Follow the instructions. You need to open a new directory and copy the tutorial files, then set up your
project and test it. At one point you need to run a batch file in a DOS window, because a bitmap needs to be converted
into bin format. Just do it. I did set the environment with p100sdk\setenv.bat before, but that may not be necessary.
You may want to try a
simple program, which was the first one I wrote. Got it after a few hours
of reading around in the documentation and the tutorial example, and after a considerable bit of trial and error.
Too bad that the debug program shows no variable contents. I find most debuggers useless and help myself with variable
dumps.
Bugs and Problems
I met a few bugs.
The compiler is somewhat sloppy with checking of code correctness. It will accept
code, which cannot be accessed, or labels, which are never used. Thus forgetting the case keyword in a switch statement
will be accepted, but not work. Furthermore, there are things like
counter++:
with a ":" instead of a ";". This is accepted as a label.
So be careful. Of course, this is not really a bug.
Sometimes, code won’t recompile with strange error messages. Try rebooting the
system. Then try deleteing all object files and the *.lin files. If this does not help, try deleteing everything
but your sources and bitmap files, and set up a new project.
Imported files might not compile, if you have the wrong line separators. To get
that right, copy the files to the clipboard and import them into notepad. This editor seems to fix that problem.
I met it only once, when I copied and pasted the file directly from the browser to the IDE.
It is annoying that the code window goes to the beginning of the file at each
compiler run. You can use bookmarks to find back to specific points. During compilation the file window will be
distorted. Don’t worry. It seems that auto-indent is not functioning properly too. I found no way to help this.
Not Using the IDE
After all, it might be a good idea to use another editor (like my favourite UltraEdit)
and call the compiler from it. This is possible by writing a batch file with the following content
path=c:\p100sdk\bin
call make -f Project.mak
where Project
is the name of your project. Then call that command from your editor, which should be able to catch the compiler
output. This assumes that the IDE has set up the flash files, the make files and several project settings. The
simulator can be started with
c:\p100sdk\bin\falcon
in the directory of your project. Since this does not work on Windows NT, you
might want to use the great FreewareSimulator. Thanks to Gerard Vermeugen for this masterpiece! You can use
his simulator for development in the following way. You first open the simulator by typing avsim and after setting
up the Avigo, go to the system setup page and switch off the display of the startup graphics. Then exit the simulator
and copy the RAM file
copy avsim.sav avsim.bak
Create a batch file, which copies the RAM file back before it starts the simulator.
E.g.
copy avsim.bak avsim.sav
start avsim
This will give you a fresh simulator. You may install an application with the
menu. The menu even contains a list of recenty installed applications. It’s a very good piece of software. I haven’t
yet found a bug.